Il mondo dell’arte e della creatività sta vivendo una vera e propria rivoluzione grazie ai progressi dell’intelligenza artificiale (AI). Questi nuovi strumenti possono ora generare automaticamente illustrazioni, foto e persino copertine di album, copertine di singoli e altre copertine in pochi minuti.
Questi strumenti includono soluzioni come MidJourney e DALL-E, oltre a Leonardo AI, che si distingue per le sue notevoli prestazioni, flessibilità e facilità d’uso.
In questo tutorial, vedremo come generare copertine in modo relativamente semplice utilizzando questa soluzione divertente e sorprendentemente efficace. Utilizzeremo il servizio di creazione di immagini con intelligenza artificiale Leonardo AI per la maggior parte del tempo, oltre a Firefly di Adobe, e poi il sito web Pixlr per finalizzare la nostra copertina.
Il processo richiederà da 15 minuti a 1 ora o più, a seconda delle sue esigenze e delle modifiche apportate all’immagine generata.
Quindi, come si crea una copertina di un singolo utilizzando l’intelligenza artificiale?
Per creare una copertina di un album con Leonardo AI, dovrà creare un account per accedere all’interfaccia di creazione. Potrà quindi generare un’immagine inserendo un Prompt, eseguire un upscale iniziale in Leonardo AI e un altro upscale in un upscaler di sua scelta per ottenere una dimensione di circa 3000 x 3000 pixel. Se lo desidera, può poi integrare gli elementi desiderati utilizzando gli strumenti di Inpainting in Leonardo AI e creare del testo stilizzato e integrarlo nell’immagine utilizzando FireFly. Infine, può finalizzare l’immagine assemblando e modificando tutto in Pixlr.
Tenga presente che qui stiamo parlando esclusivamente della progettazione della copertina anteriore della custodia dell’album, e non dell’intera copertina di un CD (con i nomi dei brani, la loro durata, i testi delle canzoni con le linee di taglio, ecc.) Va inoltre sottolineato che l’immagine finale non sarà ottimizzata per la stampa (72 dpi invece dei 300 dpi raccomandati).
Ecco un esempio tratto da questo tutorial:

Non è necessario seguire questo tutorial alla lettera!
Che cos’è Leonardo AI?

Prima di entrare nel vivo della questione, dobbiamo presentare Leonardo AI.
In poche parole, questa applicazione web utilizza tecniche di apprendimento profondo e di inferenza probabilistica per produrre immagini realistiche ed esteticamente gradevoli con facilità.
Offre diversi modelli di previsione addestrati su milioni di opere d’arte e foto per garantire un’ampia varietà di stili e rendering.
Leonardo AI utilizza l’intelligenza artificiale di Stable Diffusion, uno strumento di generazione di immagini open source(github). Il servizio online è gratuito e utilizza un sistema di crediti che vengono spesi quando viene generata un’immagine.
Alcune funzioni non sono disponibili con gli account gratuiti, ma questo non la ostacolerà in questo tutorial. Dovrà comunque accedere al sito e utilizzare il suo indirizzo e-mail per creare un account.
Grazie alla sua interfaccia intuitiva, può creare composizioni originali scrivendo una richiesta descrittiva, senza richiedere grandi capacità di disegno.
Il prompt descrittivo (solitamente chiamato "Prompt") è il testo descrittivo dell'immagine che desidera generare, utilizzando frasi e parole chiave separate da virgole.
È importante sottolineare che, sebbene l’AI possa creare immagini di grande effetto in un tempo relativamente breve, non è priva di imperfezioni e spesso richiede un minimo di pazienza e di know-how per ottenere un risultato adeguato e soddisfacente.
Ad esempio, se vuole generare una persona, potrebbe avere problemi con le sue mani. Le mani sono una parte del corpo la cui forma e orientamento sono piuttosto mutevoli, quindi a volte sono mal posizionate o hanno dita in più o mancanti. La soluzione più semplice è quella di realizzare il personaggio con le braccia incrociate o con le mani dietro la schiena 😄.
Quali dimensioni di immagine devo utilizzare per la copertina?
È importante sapere che la maggior parte delle piattaforme di streaming online (come Apple Music, Spotify, Amazon Music e altre) raccomandano un formato immagine di circa 3000×3000 pixel per le copertine degli album o dei singoli che invia per i suoi brani. È meglio avere un’immagine troppo grande e ridurne le dimensioni che avere un’immagine troppo piccola e doverla ingrandire con il rischio di sfocarla.
Passo 1: Creare un account su Leonardo AI
Per iniziare, si rechi sul sito ufficiale di Leonardo AI qui:
Può accedere direttamente con un account Google o Apple per semplicità e velocità, altrimenti compili i campi [Email] e [Password] e clicchi su [Sing_In]. Se possiede già un account, acceda direttamente utilizzando i campi appropriati.
Una volta confermata la registrazione, riceverà un’e-mail di conferma contenente un link di attivazione. Segua questo link per completare la procedura e accedere all’interfaccia principale di Leonardo AI.
Tenga presente che potrebbero essere necessari alcuni minuti prima di ricevere l’e-mail.
Fase 2: Scegliere un modello di generazione
Per creare la sua immagine, dovrà scegliere un modello tra quelli disponibili su Leonardo AI. Esistono diversi modelli con le loro specialità e le dimensioni dell’immagine consigliate. Può sempre cambiarli durante le varie fasi di modifica dell’immagine (Inpainting).
I modelli utilizzati da Stable Diffusion (l'intelligenza artificiale utilizzata da Leonardo AI) sono file creati da immagini su cui vengono addestrati (foto, disegni, dipinti, immagini 3D, ecc.). Essi fungono da risorse per l'intelligenza artificiale durante la generazione di immagini. Durante il processo di creazione di un'immagine, l'intelligenza artificiale di Stable Diffusion genera un'immagine iniziale contenente rumore, simile a quello che si vede nei vecchi televisori, ad esempio 📺. Poi cerca di rimuovere questo rumore utilizzando algoritmi specifici per il modello selezionato. Il processo è guidato da un Prompt fornito dall'utente per influenzare la generazione dell'immagine finale.
Una volta effettuato l’accesso al suo account Leonardo AI, clicchi sul pulsante “Generazione di immagini” in alto a sinistra dello schermo:
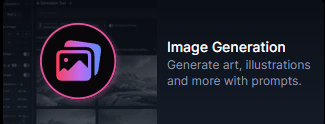
Si aprirà una nuova pagina che offre varie opzioni di configurazione nella colonna di sinistra. Inizi con la scelta di uno stile di generazione, cliccando sul pulsante [Finetuned_Model] (immagine sotto).
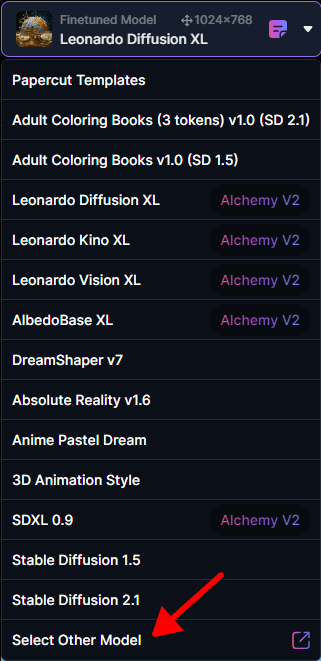
Per visualizzare tutti i modelli disponibili, clicchi su [Seleziona_Altro_Modello] in basso (vedi immagine a sinistra). Apparirà una finestra pop-up con tutti i modelli disponibili per Leonardo AI.
Può testare questi diversi modelli e vedere l’impatto che hanno sulla generazione delle immagini. Alcuni modelli sono generalisti e sono stati addestrati su una gamma molto ampia di immagini e opere d’arte, mentre altri sono più specializzati in temi come manga, dipinti o immagini 3D, ad esempio.
È libero di utilizzare il modello di sua scelta, ma è più facile utilizzare i modelli di base offerti da Leonardo AI, che le consentiranno di generare tutti i tipi di stili di immagine.
Per creare la copertina del nostro album, consigliamo di scegliere un modello in grado di generare immagini 1024×1024 senza distorsioni. Scelga i modelli con la parola “XL” nel loro nome, in quanto le consentiranno di generare immagini di grandi dimensioni senza distorsioni.
Fase 3: Definire i parametri di generazione
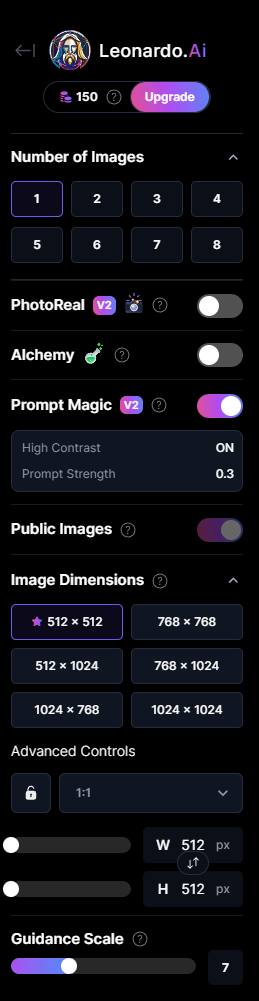
Una volta scelto un modello, osservi la colonna di sinistra. Questa contiene varie impostazioni per regolare le dimensioni dell’immagine, il livello di supporto del Prompt e molti altri parametri.
Per iniziare, selezioni “1” nella casella [Number_of_Images] per generare 1 immagine alla volta. Può anche produrre più immagini contemporaneamente dallo stesso prompt, in modo da poter scegliere l’immagine con cui lavorare. Non dimentichi che ha un numero limitato di crediti al giorno e che ogni generazione le costa dei crediti.
Successivamente, scelga la dimensione 1024×1024 nella sezione [Dimensioni_immagine]. Ancora una volta, è meglio rimanere vicini ai valori di base delle dimensioni con cui i suoi modelli sono stati addestrati, altrimenti si corre il rischio di vedere deformazioni di soggetti ed elementi quando vengono generati nell’immagine (doppie facce, allungamenti, ecc.).
Alcuni modelli sono meno sensibili a questi problemi rispetto ad altri, quindi esegua un test e continui se il risultato non presenta problemi.
Fase 4: Scrivere una richiesta descrittiva
La parte centrale (in basso) dell’interfaccia di Leonardo AI è dedicata alla scrittura di una richiesta descrittiva. Questo deve menzionare gli elementi chiave della sua immagine, come i colori dominanti, lo stile dell’immagine (ad esempio, dipinto, foto, bianco e nero), gli oggetti rappresentati, ecc.
Sia il più preciso possibile nella scelta delle parole della sua descrizione, per guidare efficacemente il processo di generazione. Probabilmente dovrà modificare e perfezionare il suo Prompt tra ogni generazione di immagini, per migliorarlo o per adattarlo all’IA, se questa non interpreta correttamente le sue richieste.
È importante sottolineare che il suo prompt descrittivo deve essere scritto in inglese, altrimenti corre il rischio di avere immagini incoerenti o inadeguate ai suoi requisiti. Utilizzi Google Translate per tradurre dalla sua lingua all’inglese se necessario.
La maggior parte dei servizi online di generazione di immagini AI non le consentiranno di utilizzare parole che si riferiscono a determinati fatti storici, personaggi politici o celebrità, parole di natura sessuale o razzista o qualsiasi altro contenuto che possa essere riconosciuto come inappropriato sulla loro piattaforma.
Inoltre, tenga presente che Leonardo AI rimane un algoritmo e non un essere umano in grado di comprendere intuitivamente le sue intenzioni (anche se la tecnologia sta avanzando rapidamente). Termini ambigui o soggettivi come “atmosfera misteriosa” o parole come “incredibile”, ad esempio, potrebbero essere ignorati o non interpretati.
Si noti anche che un Prompt come “una donna vestita di blu con una rosa verde” potrebbe risultare in un’immagine di una donna vestita di verde con una rosa blu, poiché le IA a volte hanno difficoltà a mantenere un collegamento tra i colori e gli oggetti desiderati. Per una maggiore semplicità, privilegi indicazioni concrete, semplici e oggettive con un unico soggetto centrale.
Nel nostro esempio, utilizzeremo questo Prompt:
“gatti randagi che si fanno un selfie in una strada sporca, bidoni della spazzatura, cassonetti, obiettivo fisheye, selfie, 3 gatti, stile copertina di album rap, centrato, vista dal basso“
Aggiunga alcune parole chiave che descrivono l’angolo di ripresa, alcuni elementi dello sfondo e uno stile fotografico, separandoli con delle virgole.
Può anche attivare [Add_Negative_Prompt] per avere un campo aggiuntivo sotto, che le permetta di aggiungere parole chiave al prompt di descrizione per gli elementi che non desidera appaiano nell’immagine, come ad esempio automobili o persone:
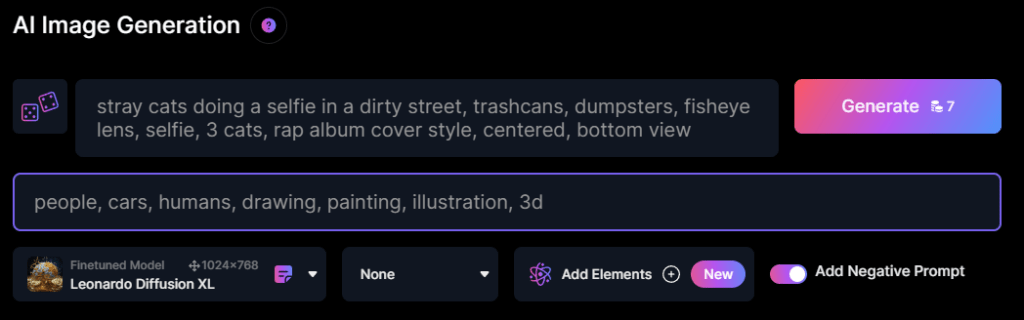
Più complessa è la richiesta descrittiva, più il generatore di immagini seguirà linee guida restrittive che altereranno il rendering finale. Generare un’immagine con un Prompt delle dimensioni di un libro in brossura non renderà necessariamente la sua immagine più bella.
Al contrario, può aumentare il rischio che il suo Prompt venga interpretato in modo errato dall’IA, con il risultato di un’immagine a volte troppo impegnativa o semplicemente non coerente con i suoi requisiti. Ma il risultato può talvolta provocare qualche risata 😁.
Mantenga le sue richieste semplici e parta dal presupposto che può sempre aggiungere elementi alla sua immagine principale senza dover integrare tutto in un unico prompt. Infatti, è possibile modificare un’immagine per incorporare tutto ciò che desidera, sempre utilizzando la tecnica “Inpainting” di Leonardo AI, che vedremo più avanti in questo tutorial.
Passo 5: lanciare la generazione
Quando ha finito di perfezionare la sua richiesta descrittiva, clicchi sul pulsante rosa [Genera] in alto a destra dello schermo. Il numero di crediti spesi per la generazione dell’immagine sarà annotato sul pulsante stesso.
Leonardo AI analizzerà la sua richiesta e produrrà una o più immagini. A seconda della complessità della sua richiesta e del carico attuale sui server, questa operazione richiede generalmente 30 secondi.

Si noti che ogni giorno avrà a disposizione gratuitamente un totale di 150 crediti di generazione, più che sufficienti per creare una bella immagine ed effettuare un ritocco, se necessario. Tutte le immagini generate rimarranno disponibili sul suo account e potranno essere rielaborate in un secondo momento, se dovesse esaurire i crediti del giorno.
Una volta che l’immagine è stata renderizzata, verrà visualizzata nella galleria (scheda [Generation_History]). Clicchi su una delle immagini della galleria per visualizzarla in dimensioni maggiori.
Se non è soddisfatto dell’immagine, può sempre generarne un’altra fino a quando non sarà soddisfatto. Se non è soddisfatto di nessuna delle immagini, le consigliamo di modificare il Prompt e di controllare le impostazioni di generazione delle immagini.
Ecco l’immagine con cui lavoreremo:

Fase 6: upscaling
Esistono diversi tipi di upscaling, il più comune è l’interpolazione dell’immagine, che aggiunge pixel tra ogni pixel dell’immagine originale utilizzando un algoritmo. Si tratta della soluzione più semplice e veloce.
Questa funzione è presente in quasi tutti i software di editing di immagini. Il risultato è spesso corretto, a seconda delle dimensioni dell’immagine originale e delle dimensioni finali dell’immagine ingrandita. Ma se l’immagine viene ingrandita troppo, diventerà sfocata e perderà i dettagli fini.
Con i progressi tecnologici dell’intelligenza artificiale, anche le tecniche di upscaling si sono evolute e possono ottenere risultati molto migliori rispetto all’interpolazione in un tempo relativamente breve.
Nel nostro esempio, utilizzeremo Leonardo AI per l’upscaling della nostra immagine, ossia “Alchemy Upscaler”, per ottenere il massimo dettaglio nell’immagine. Poi faremo un altro upscaling finale con lo strumento gratuito “Upscayl” per ottenere una dimensione dell’immagine di circa 3000×3000 pixel.
Utilizzo degli strumenti di upscale di Leonardo AI
Aggiornamento: La funzione “Alchemy Upscale” di Leonardo AI è ora a pagamento. Tuttavia, può continuare ad utilizzare Upscayler (veda il capitolo “Upscayler” più avanti nell’articolo).
Quando si utilizza Leonardo AI, la dimensione predefinita dell’immagine è 1024×1024 pixel per i modelli di grandi dimensioni [Leonardo_Diffusion_XL], che è adatta alla maggior parte delle esigenze di generazione di immagini.
Con l’aiuto di questi modelli, Leonardo AI può aumentare la risoluzione fino a un massimo di 1496 x 1496 pixel. Lo faremo per ottenere il maggior numero di dettagli possibile e per ottenere una qualità dell’immagine ottimale prima dell’upscaling finale.
Non c’è niente di più semplice che lanciare un upscaling. Si rechi alla galleria di immagini che ha generato e clicchi su quella che desidera ingrandire. Quindi clicchi sul pulsante di upscaling in fondo all’immagine [Alchemy_Upscale] e Leonardo AI inizierà l’upscaling dell’immagine:
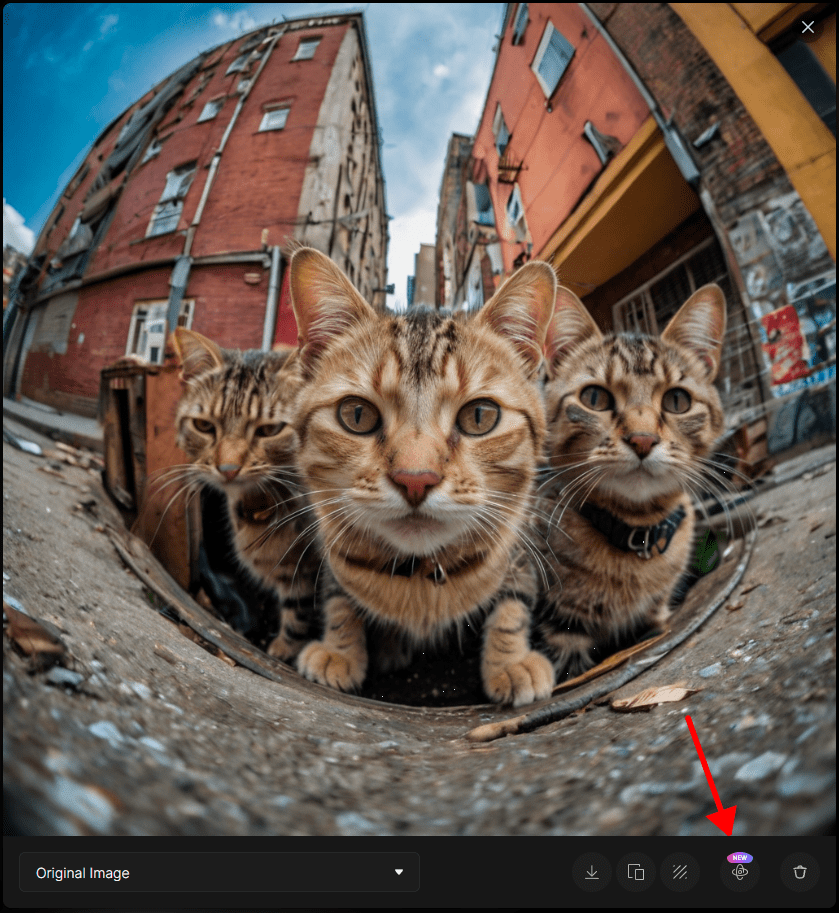
Una volta completato l’upscaling, può vedere l’anteprima dell’immagine ingrandita selezionandola dal menu a discesa a sinistra degli strumenti (1 e 2):
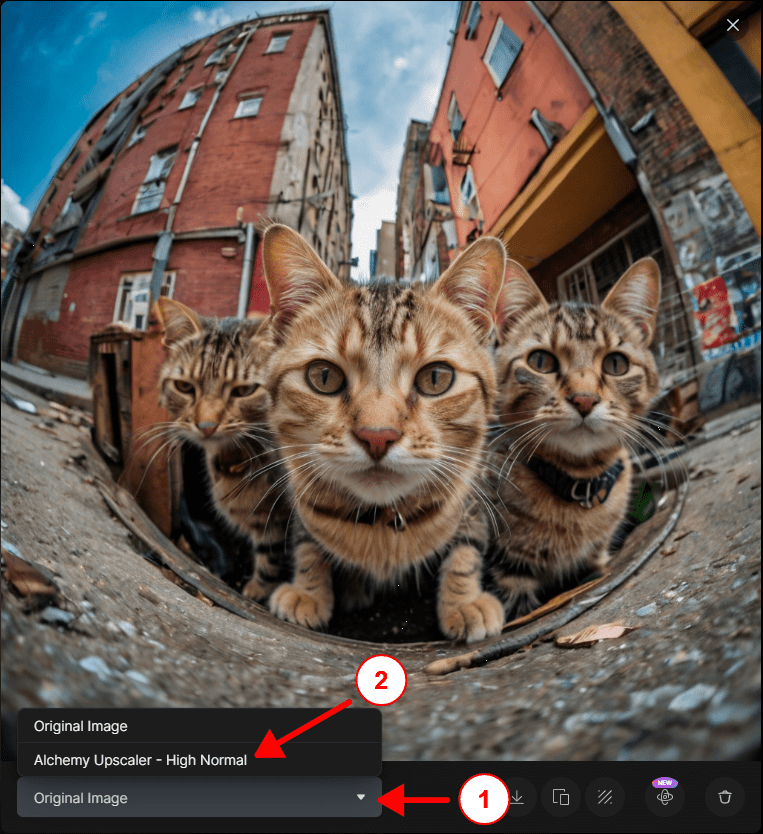
Può scaricarla cliccando sull’icona di download a destra del menu a discesa:
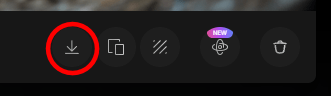
Ed ecco il risultato finale del nostro ingrandimento:

Clicchi per ingrandire
Utilizzo di un Upscaler
Oltre a Leonardo AI, esistono numerosi strumenti gratuiti e a pagamento che le consentono di eseguire l’upscaling senza dover passare attraverso un’interfaccia con parametri talvolta complessi da regolare. Tutto ciò che deve fare è importare l’immagine da ingrandire, selezionare una dimensione di destinazione e avviare il rendering dell’immagine.
Questi strumenti non tengono conto del contesto dell’immagine come fa Leonardo AI e non aggiungono dettagli. Migliorano semplicemente ciò che già esiste, perché non sono software di generazione di immagini che incorporano un prompt di immagini.
Anche se alcuni software di upscaling riescono a migliorare i dettagli come i volti o le foglie degli alberi, ad esempio (Topaz_Gigapixel). È preferibile avere un’immagine generata a una dimensione di 1024×1024 con dettagli fini ed eseguire un upscaling iniziale con Leonardo AI, prima di eseguire l’upscaling con questi strumenti.
Upscayl
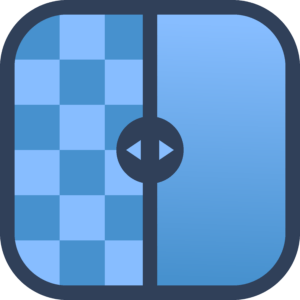
Upscayl è una scelta eccellente ed è gratuito! Questo software open source utilizza l’intelligenza artificiale per migliorare i dettagli dell’immagine durante il processo di upscaling.
Prima di tutto, scarichi e installi il software dal loro sito web (alla fine della pagina):
Successivamente, lanci Upscayl e importi l’immagine che ha ingrandito con Leonardo AI, cliccando sul pulsante [Seleziona_immagine]. Trovi l’immagine sul suo disco rigido e confermi che è stata importata. Può anche trascinare l’immagine nella finestra Upscayl per importarla.
Nel pannello di sinistra, clicchi sulla scheda [Impostazioni] in alto per personalizzare i valori di upscale nel parametro [Scala_immagine]. Può aumentare le dimensioni fino a 4X per raggiungere una dimensione vicina a 3000×3000 pixel (nella scheda [Upscayl], in [Passo_4]). Se l’immagine è di 1496×1496 pixel, selezioni 2X :
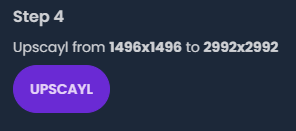
Sempre nella scheda [Upscayl] (a sinistra di [Impostazioni]) e selezioni il modello di upscale (in [Fase_2]). Può testare i diversi modelli disponibili e utilizzare quello più adatto a lei, oppure lasciare semplicemente quello di base.
Infine, clicchi sul pulsante [UPSCAYL] in basso per avviare l’upscale. Upscayl scalerà l’immagine utilizzando l’AI per preservare la qualità e i dettagli. Il tempo necessario per l’upscaling dipenderà dalle dimensioni dell’immagine, dalla configurazione scelta e dalla potenza della scheda grafica del suo computer.
Una volta completata l’elaborazione, vedrà due versioni dell’immagine, la versione originale a sinistra e la versione scalata a destra. Può ingrandire l’immagine per apprezzare i dettagli, spostando il righello verticale per confrontare il risultato dell’immagine prima e dopo l’upscaling:
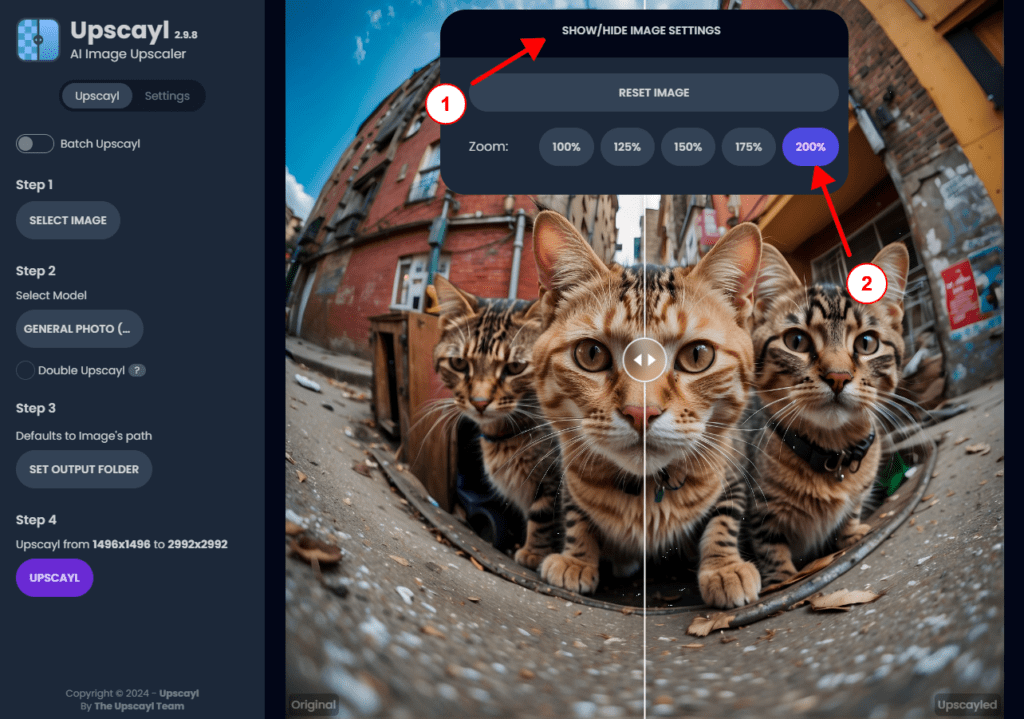
L’immagine ingrandita deve essere salvata direttamente sul desktop. Dovrebbe ottenere un’immagine grande (quasi 3000×3000 pixel) e molto dettagliata:

Clicchi per ingrandire
Passo 7: Inpainting
L’inpainting è una tecnica per generare immagini localizzate all’interno della sua immagine, un po’ come il fotomontaggio in Photoshop. Inoltre, consente di rimuovere, aggiungere o modificare determinate aree dell’immagine e di correggere alcuni difetti (ad esempio, rimuovere il sesto dito di una persona).
La differenza tra la generazione di immagini e l’inpainting è che si può chiedere a Leonardo AI di mantenere una parte dell’immagine originale, per conservare forme e colori, e di basarsi su un disegno. È quest’ultima tecnica che utilizzeremo.
In questo tutorial ci concentreremo sull’aggiunta di elementi all’immagine e non sulla sua modifica. Se desidera correggere i dettagli nell’immagine di base, dovrà utilizzare [Inpaint/Outpaint] in [Canvas_Mode], non [Sketch2Img] come indicato in seguito.
Ritorni alla pagina iniziale di Leonardo AI cliccando sul logo nell’angolo in alto a destra:

Poi, questa volta, clicchi sul pulsante [Canvas_Editor]:
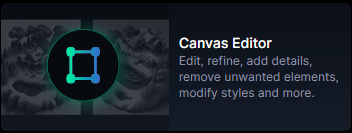
Le verrà presentata questa interfaccia:
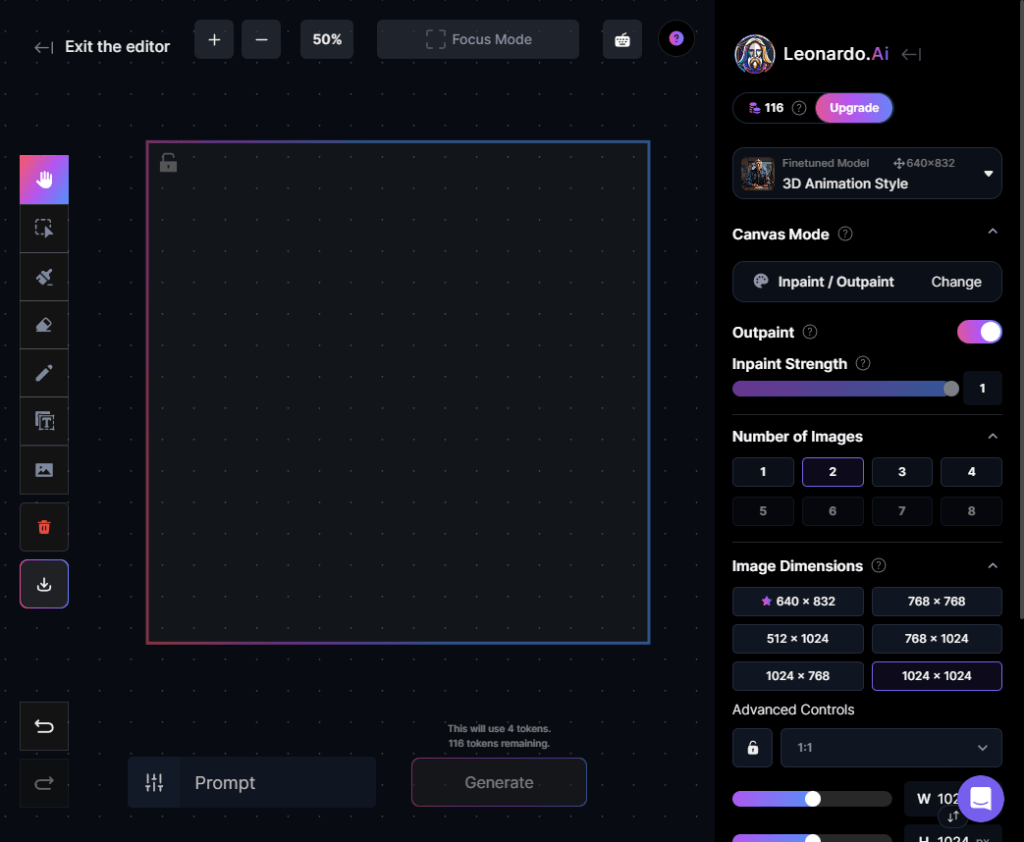
Al centro si trova il riquadro di generazione, che è l’area di lavoro in cui Leonardo AI lavorerà; qualsiasi porzione al di fuori di quest’area sarà ignorata durante la generazione. Per ottenere il massimo dettaglio possibile durante la generazione, dovrà utilizzare la maggior parte di questo spazio.
Gli strumenti per interagire con l’immagine si trovano a sinistra, in questo ordine:
- La mano, per navigare nell’immagine (strumenti predefiniti)
- Il selettore, per selezionare, spostare e ridimensionare le varie immagini importate o generate dall’area di lavoro.
- Il pennello, utilizzato per disegnare una maschera per l’inpainting, se desidera delimitare l’area da modificare
- La gomma, per cancellare parti dell’immagine
- La matita, per disegnare direttamente sull’immagine (da non confondere con il pennello)
- Lo strumento testo, per scrivere testo sull’immagine
- L’importazione di immagini, utilizzata per aggiungere un’immagine dal suo computer o dalla sua libreria di immagini generate con Leonardo AI.
Per il nostro esempio, importeremo l’immagine ingrandita in precedenza in Upscayl (3000×3000 pixel). Per farlo, clicchi sul pulsante Importazione immagine (1), poi clicchi su [Da_un_computer] (2), selezioni l’immagine dal suo disco rigido e confermi:
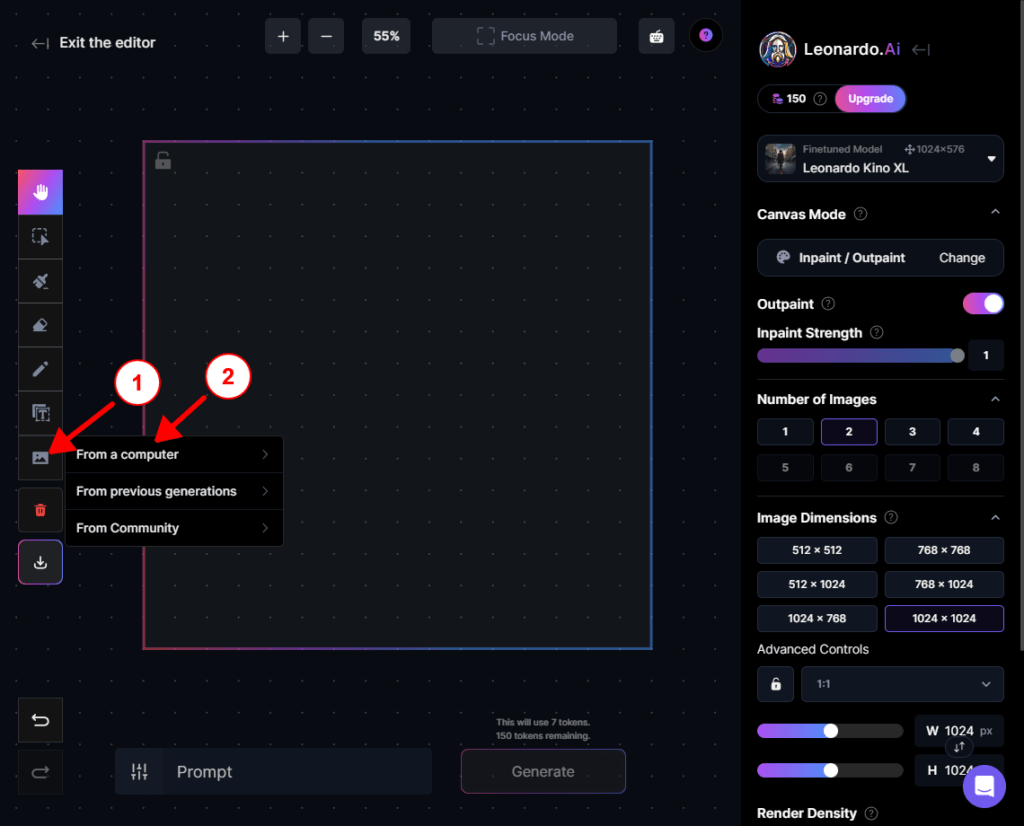
L’immagine dovrebbe apparire nel riquadro di generazione:
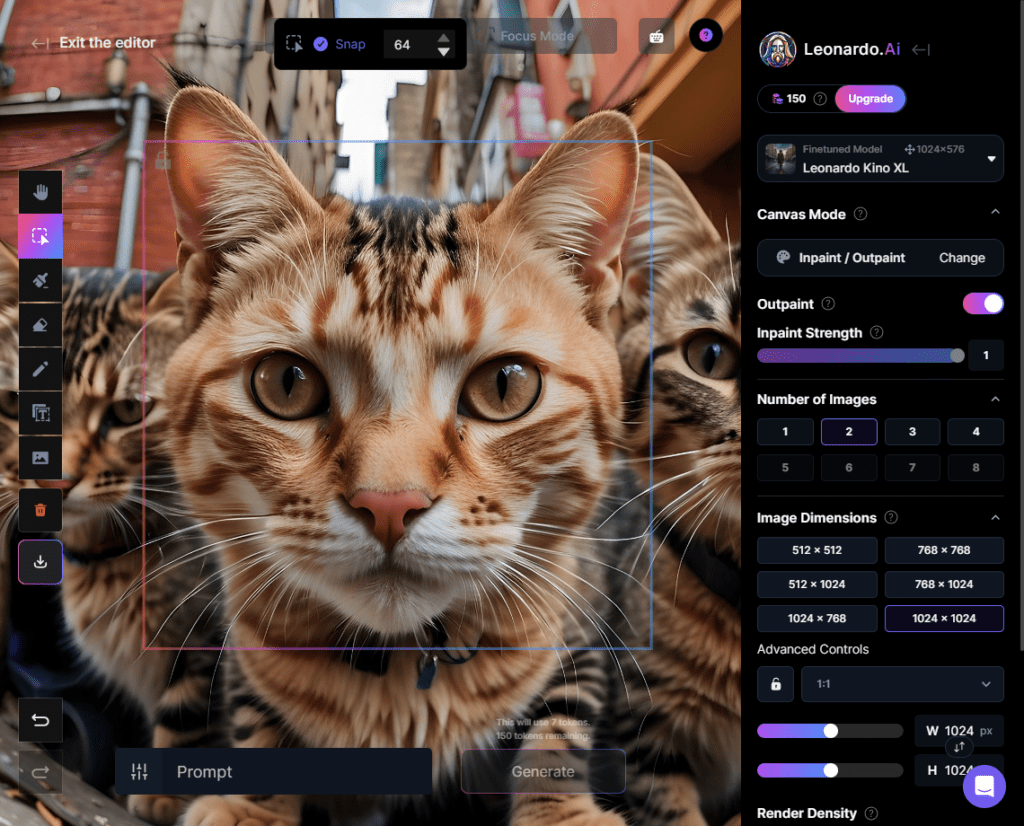
Ora possiamo aggiungere elementi alla nostra immagine. Se il modello scelto lo consente, selezioni la dimensione 1024×1024 (in [Dimensioni_immagine]); può sempre cambiare il modello in alto a destra dell’immagine.
Per scegliere tra diversi risultati di generazione, lasci “2” o “3” nella sezione [Numero_di_immagini].
Successivamente, cambi la modalità Tela cliccando sul pulsante [Cambia] nella colonna di destra in [Modalità_Tela] :
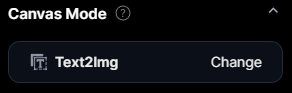
Quindi selezioni [Sketch2Img] all’estrema destra:
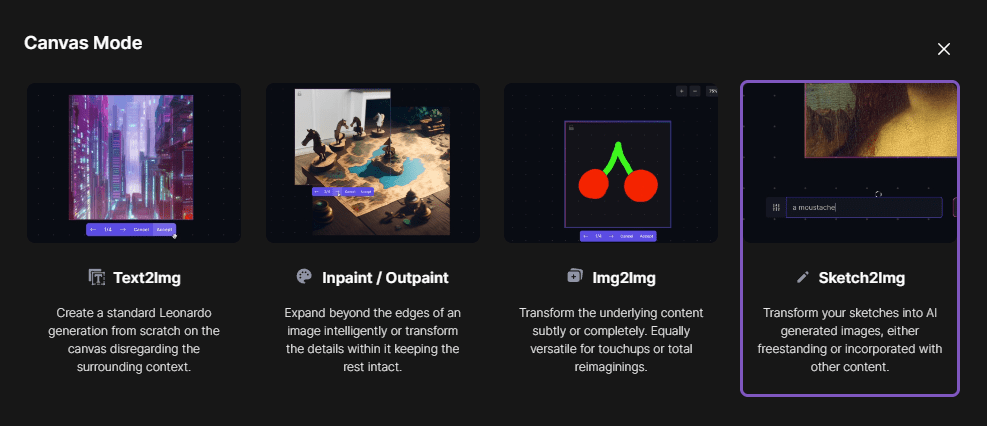
Il disegno
Ora disegneremo approssimativamente l’elemento che vogliamo integrare nell’immagine. Faccia del suo meglio, ma non deve essere Michael Angelo o Leonardo DaVinci 😉 . Pensi alle dimensioni, alla posizione e al colore di ciò che sta disegnando, soprattutto se si tratta di un personaggio.
Per essere preciso nelle sue azioni, ingrandisca o riduca l’area che desidera modificare cliccando sul pulsante “+” o “-” nella parte superiore della finestra:
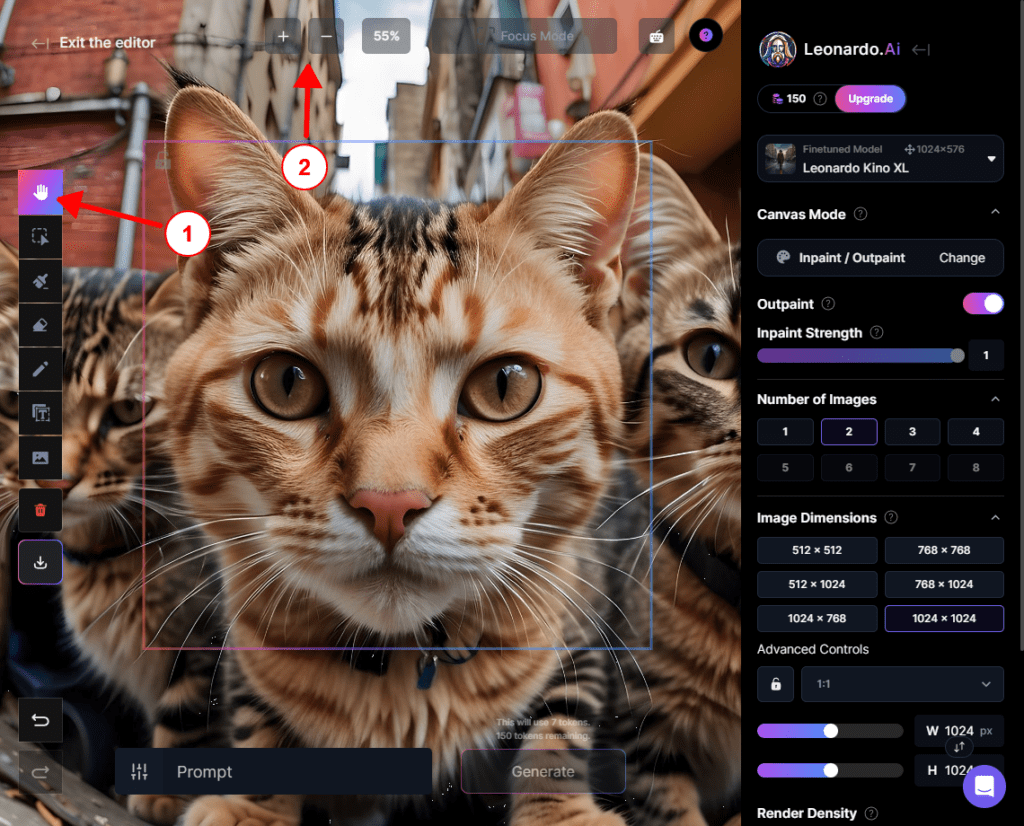
Poi regoli lo zoom (2).
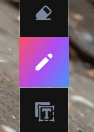
Successivamente, clicchi sul pulsante Matita (a sinistra) e disegni ciò che desidera includere nell’immagine, rendendo il disegno sufficientemente rappresentativo affinché l’AI lo interpreti correttamente. Nel nostro esempio, disegneremo un topo bianco in piedi 🐭.
Quando disegna, può cambiare il colore e la dimensione del pennello nella barra in alto. Clicchi sul quadrato del colore nella barra e scelga un colore, quindi trascini il cursore orizzontale per impostare la dimensione della matita.
Guardi questo breve video:

In 2 minuti dovrebbe avere un disegno molto elementare, ma sufficiente per essere interpretato correttamente dall’IA.
Se desidera modificare il suo disegno (per ingrandirlo, ad esempio), dovrà fare alcune cose. Il problema è che Leonardo AI non gestisce gli slap e non sarà in grado di selezionare solo il suo disegno per spostarlo o ingrandirlo 😕.
Per ovviare a questo problema, sposti l’immagine di sfondo (l’immagine dei gatti in questo esempio) e la cornice. Poi clicchi e trascini per selezionare il suo disegno. Questo le consentirà di spostarlo, ingrandirlo o distorcerlo a suo piacimento 🙂 .
Il passo successivo è importante per ottenere un buon risultato. Centreremo il disegno per utilizzare il più possibile lo spazio disponibile nella cornice di generazione.
Ecco una dimostrazione video:
Se in questo esempio volessimo rendere il mouse ancora più grande, dovremmo semplicemente ridurre le dimensioni dell’immagine di sfondo.
Ecco come farlo in un video:
Per essere più precisi nello spostamento degli elementi selezionati, utilizzi lo strumento di selezione (1) e poi regoli il magnetismo del movimento con [Snap] a 64 (2).
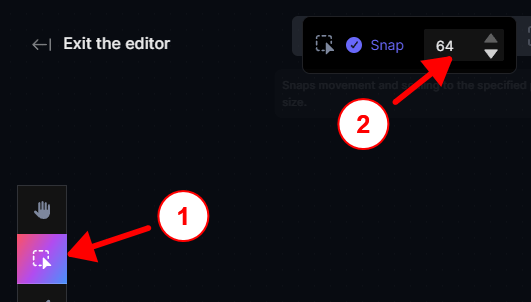
Infine, inserisca un Prompt corrispondente alla sua richiesta nel campo in basso, nel nostro esempio:
un topo bianco, in piedi, coda e naso rosa
Può scegliere un modello per l’inpainting nell’angolo in alto a destra, come ha fatto durante la generazione dell’immagine di base. Scelga un modello che corrisponda allo stile che ha scelto, per mantenere una certa coerenza di stile. Può anche essere creativo e provare diversi stili mescolati insieme (foto, manga, pittura, 3d).
Clicchi su “Genera”, dopo qualche secondo dovrebbe avere i risultati dell’inpainting.
Scelga tra i risultati cliccando sulle frecce sotto la casella, quindi clicchi su [Accetta] per confermare la sua scelta. Se non è soddisfatto di uno dei risultati, può cliccare su [Annulla], modificare il Prompt, migliorare il design o cambiare modello e ricominciare il processo di generazione.
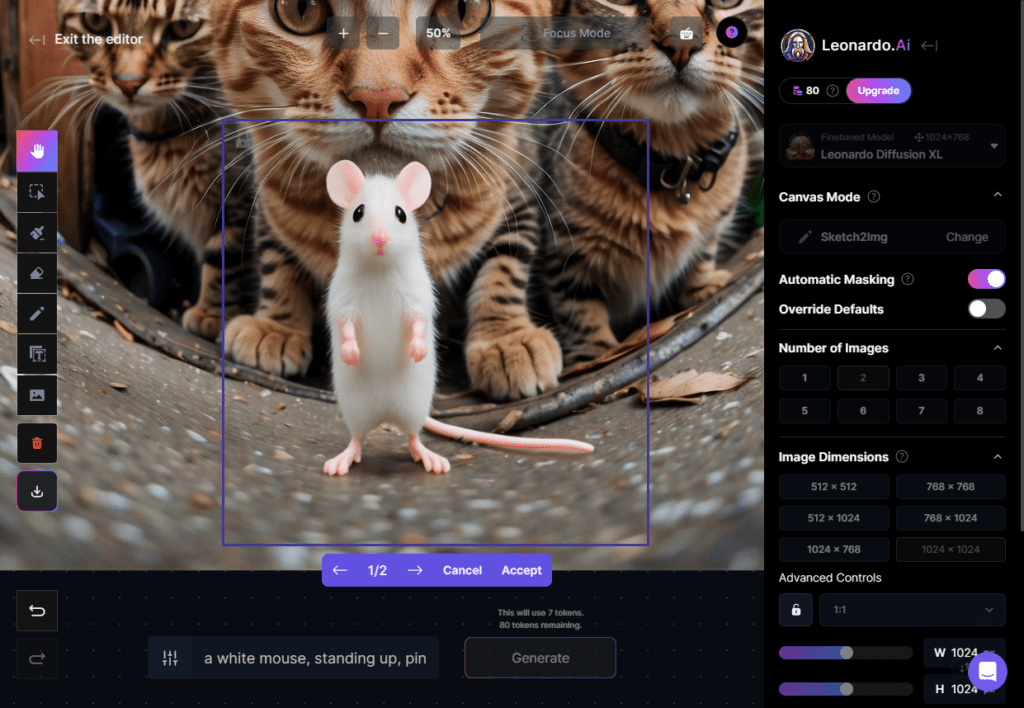
Una volta terminata l’aggiunta di elementi alla sua immagine, dovrà ridimensionare l’immagine di sfondo approssimativamente alle sue dimensioni originali, facendo attenzione a selezionare tutto. Può scaricare l’immagine finale cliccando sul pulsante di download in fondo alla barra degli strumenti. Si assicuri di avere una dimensione dell’immagine di 3000×3000 pixel o leggermente superiore dopo il download.
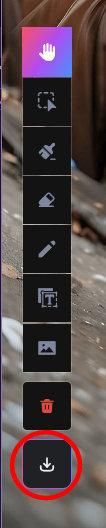
Ora dovrebbe avere un’immagine più che soddisfacente. Naturalmente, è possibile fare le cose in modo diverso, ma in questo modo mantiene il controllo sulla composizione dell’immagine, nonché sulle dimensioni e sui colori, cosa che non sempre avviene con la generazione dell’immagine iniziale. Ci vuole un po’ più di tempo, ma alla fine otterrà più rapidamente l’immagine che desidera.

Ora che abbiamo un’immagine decente, vediamo come integrare il testo e finalizzare la copertina del nostro album!
Fase 8: Aggiunta di testo
Per quanto riguarda l’aggiunta di testo (titolo dell’album, nome dell’artista, ecc.), può semplicemente utilizzare un semplice strumento di editing di immagini online e scrivere il testo desiderato. Ma se si sente creativo, facciamo un passo in più 🎨.
Questa fase non è obbligatoria e può passare direttamente alla fase 9 di questo tutorial se non desidera includere alcun testo.
FireFly
Per scrivere un testo originale, utilizzeremo l’intelligenza artificiale di Adobe, chiamata “Firefly”. Dovrà accedere o creare un account gratuito sul sito web di Adobe.
Firefly è uno strumento online per la generazione di immagini generate dall’AI allo stesso modo di Leonardo AI, ma anche di testo stilizzato con una texture. Per il nostro esempio, scriveremo il nome dell’artista del nostro gruppo di gatti e applicheremo un effetto pelliccia al testo 😸.
Per iniziare, vada a questo indirizzo
Quindi, inserisca il testo che desidera utilizzare per la sua immagine nel campo in basso a sinistra (1). Nel nostro esempio, utilizzeremo “Urban Feline Crew”. Quindi, inserisca nel campo [Prompt] (2) la texture che desidera per il testo e clicchi su [Genera] (3).
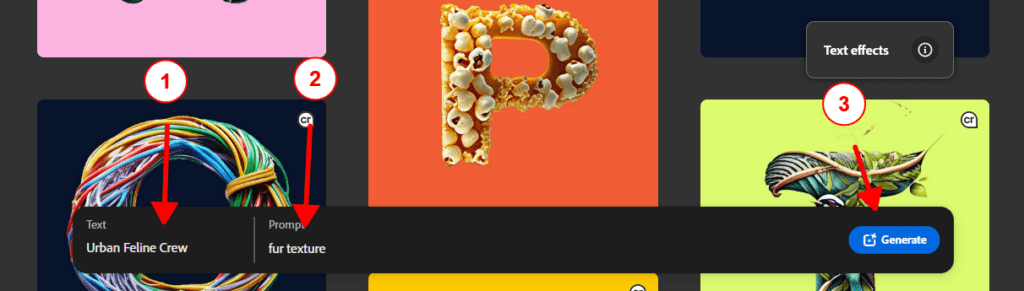
A questo punto dovrà registrarsi o creare un account gratuito per accedere allo strumento. Avrà a disposizione un totale di 25 crediti gratuiti, sufficienti per le nostre esigenze.
Una volta effettuato l’accesso con il suo account Adobe, il suo testo dovrebbe apparire nella finestra con uno sfondo a scacchiera:

Scelga il carattere tipografico di sua scelta cliccando su [Visualizza_tutti] nella sezione [Carattere] nella colonna di destra:
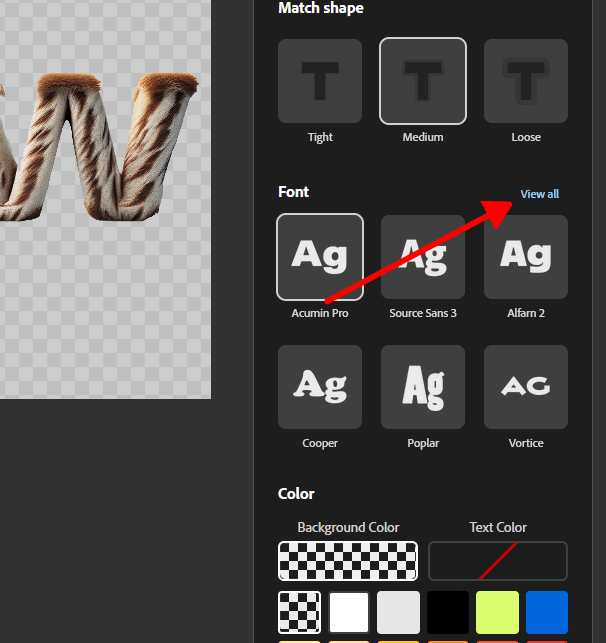
Clicchi sul carattere scelto e poi clicchi nuovamente su [Genera].
Una volta finalizzato il suo testo, può scaricarlo cliccando sul pulsante in cima all’immagine (1) quando ci passa sopra, quindi su [Scarica] (2) :
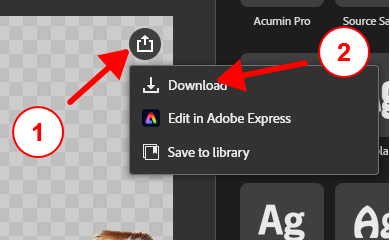
Apparirà un messaggio di Adobe sulle immagini generate dall’IA. Clicchi su [Continua].
Ora dovrebbe aver scaricato l’immagine di testo nella sua cartella di download.
Fase 09: Finalizzazione
Ci siamo quasi, non resta che assemblare la nostra immagine e il testo testurizzato per finalizzare la copertina del nostro album.
Pixlr Express
Pixlr è uno strumento online versatile e intuitivo per l’editing delle immagini. Con la sua gamma di strumenti potenti e le sue funzioni facili da usare, Pixlr permette agli utenti di ritoccare, manipolare e creare immagini con facilità. La maggior parte degli strumenti sono gratuiti e non è nemmeno necessario creare un account!
Vada al sito web Pixlr Express :
Poi clicchi su [Apri_immagine] o trascini l’immagine appena scaricata e selezioni [Originale] quando importa l’immagine:
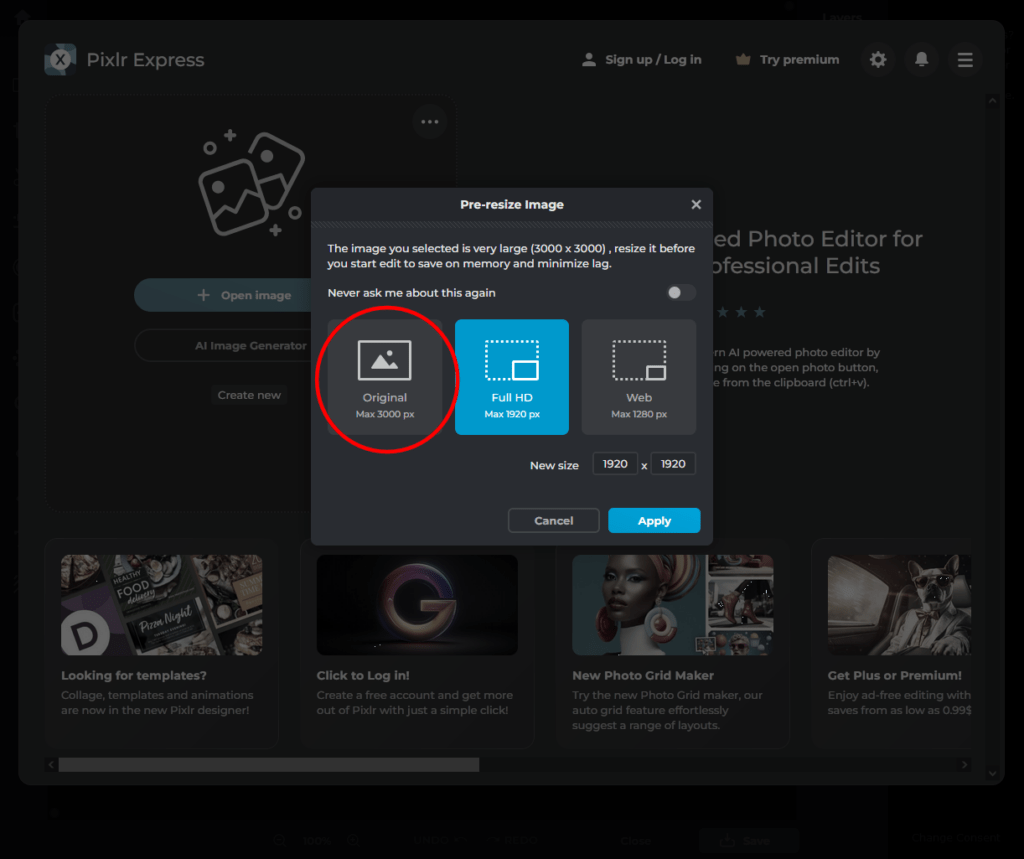
La sua immagine apparirà nell’interfaccia di Pixlr, quindi clicchi sul pulsante “+” in alto a destra dell’interfaccia, nella colonna del cursore, poi clicchi su [Immagine] :
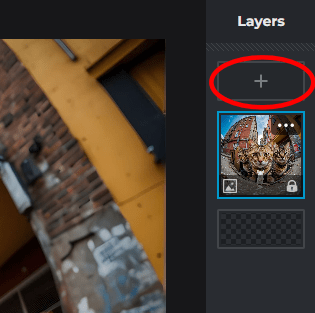
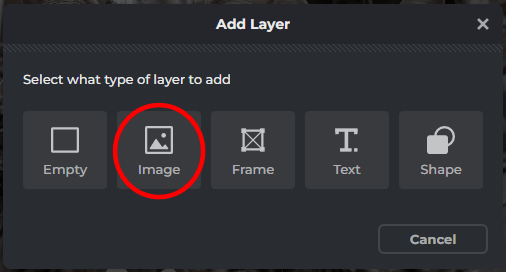
Infine, selezioni l’immagine di testo che ha generato con “FireFly”. Può anche importare l’immagine cliccando e trascinandola nell’interfaccia di Pixlr e poi cliccando su [Aggiungi_Corrente].
Quindi sposti l’immagine del testo dove preferisce(video):
Per rimuovere il logo Adobe dall’immagine del testo (in basso a destra), si assicuri di aver selezionato il livello giusto nella colonna di destra, quindi selezioni lo strumento [Disegno], clicchi su [Gomma_Strumento] e cancelli il logo dalla parte inferiore sinistra dell’immagine, come mostrato nel video qui sotto:
Un piccolo suggerimento: utilizzi la rotella di scorrimento premendo il tasto [Control] (Ctrl) sulla tastiera per ingrandire/rimpicciolire l’immagine e tenga premuto il tasto Spazio sulla tastiera per spostarsi nell’immagine facendo clic e trascinando.
Giocando con i vari effetti disponibili nella colonna di sinistra, può regolare il contrasto, la luminosità, il colore e altre impostazioni di scatto per finalizzare l’immagine a suo piacimento.
Clicchi sul pulsante di regolazione degli effetti, selezioni il livello che desidera modificare e cambi i parametri mostrati sulla destra per osservare il loro impatto sull’immagine:
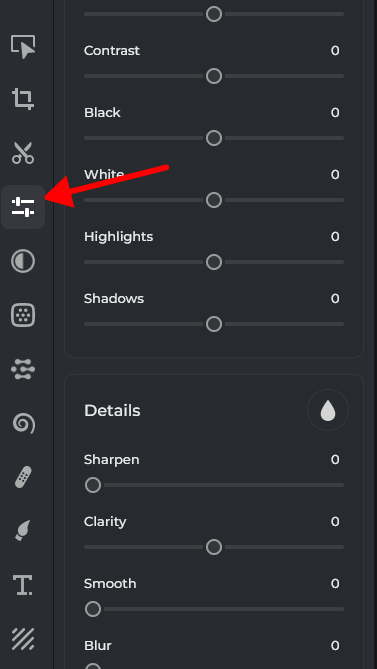
Dopo qualche minuto, dovrebbe ottenere un risultato simile.

Per ridimensionare la nostra immagine ad una dimensione finale di 3000×3000, clicchi sul pulsante [Ritaglia] (1) e poi su [Dimensione immagine] (2).
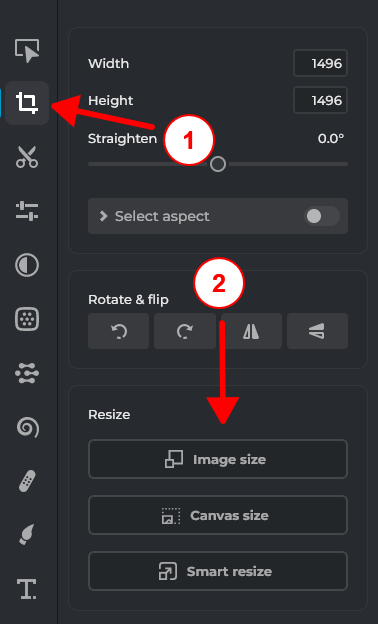
Inserisca 3000 nei campi delle dimensioni e clicchi su [Applica]:
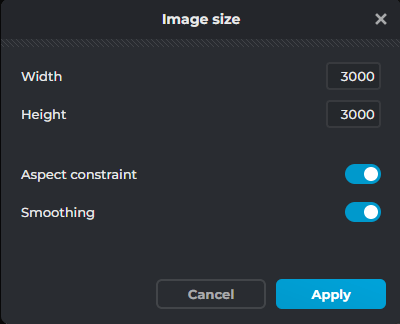
Infine, clicchi sul pulsante [Salva] in basso a destra dell’interfaccia e [Salva] per salvare l’immagine sul suo computer.
Ed ecco fatto, ha creato la copertina del suo album! Congratulazioni 👏🏻!
Conclusione

Come ogni artista, lei ha una certa idea di come dovrebbe apparire la sua identità visiva, e lo stesso vale per le sue ‘Cover Arts’.
Al giorno d’oggi, anche se non è un pittore per natura, basta un semplice testo che descriva l’immagine che desidera ottenere per creare immagini superbe in poco tempo.
L’intelligenza artificiale è diventata rapidamente uno strumento notevole, con soluzioni online ormai ampiamente disponibili, che la rendono uno strumento versatile, potente e veloce per chiunque voglia creare un’immagine, indipendentemente dal mezzo.
L’Intelligenza Artificiale avrà senza dubbio un impatto ancora maggiore rispetto a Internet, e come artista è importante tenersi al passo con i nuovi sviluppi tecnologici, a maggior ragione se questi possono influenzare il nostro lavoro… o addirittura sostituirci 🤖.

